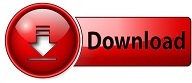
4.2 Adding a Check Box as an Unbound Control.


4.1 Adding a Check Box Bound to a table column (field).The intent of this tutorial is to cover more advanced features of MS Access Forms Design including the following: For the most part the features and screens shown here are virtually identical to the Access 2010, 2013, 20 versions. The screen pictures and examples for this advanced tutorial were done using Microsoft Access 2013. Note also the work done in this tutorial on Forms assumes you have made the changes and embellishments to the table designs as shown in the Advanced Database Table Design in MS Access 2010, 2013, 2016 tutorial. Once you have mastered these basics, please return to this tutorial for the more advanced features. If you are just getting starting with Microsoft Access, I suggest you first go through my MS Access 2010-2016 Tutorial as it provides instructions on all of the basic Access components (Tables, Queries, Forms, Reports and Navigation Forms) including a gentle introduction to relational databases. If you have mastered the basics of Microsoft Access and are looking for more advanced tips and techniques, you have found the right place.
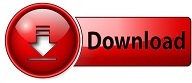

 0 kommentar(er)
0 kommentar(er)
